5 Most Common Printing Issues (How To Fix And Troubleshoot Them)
Office Copiers | Office Copiers, Printers, and MFPs | Print | Printers | Printing Issues
Printing issues are impossible to avoid. We have all had at least one experience where we have stood in front of a multifunction printer (MFP), with a puzzled expression on our faces, wondering why it won’t seem to work. Believe it or not, this is more common than you think.
While there is not an end all be all solution to fixing all printing issues at once, there are common printing issues that happen to all who work with a multifunction printer (MFP), which is a machine that incorporates printing, copying, scanning, and faxing functionalities into one device.
For over ten years, LDI has been helping customers and existing clients identify their printing issues and solve them one by one. From helping install a multifunction printer in your office space to providing helpdesk support for printing equipment, we ensure that everything works as it should so that it meets your needs now and into the future.
This article will address the five most common printing issues and provide a solution for each one. By the end of this article, you will have learned enough about printers to prepare you for when a printing issue does occur.
What Are The 5 Most Common Printing Issues And How Do You Fix Them?
While working with a multifunction printer (MFP) has several benefits, printers have some drawbacks as well. For example, printers provide convenience, secure delivery, and increased productivity.
However, printers can come with a few caveats that seem pretty complex when trying to get your work done.
Let’s dive into a list of the five most common printing issues and go over how to resolve them one by one.
1. Paper Jams

If you have ever used a multifunction printer, you know how common paper jams can be.
Some reasons paper jams occur have to do with the media type you’re printing on, if your paper tray is overloaded, or even if your pick-up rollers are worn out and need to be replaced.
However, fixing a paper jam is easier than you think. For starters, make sure that the stack of paper you’re loading into the printer is squared off and properly lined up. Be sure not to overfill your paper tray.
When faced with a paper jam, slowly pull out the paper from either the Paper Output Slot or the Rear Tray. Once you have pulled the paper out, ensure that that paper output slow is empty or that the rear cover is closed. You can then reload the paper into your tray if needed and then press the RESUME or CANCEL button on the printer to refresh the setting.
Depending on the printer model you are working with, options may vary. But the directions stay the same.
2. The Driver is Wrong or Unavailable
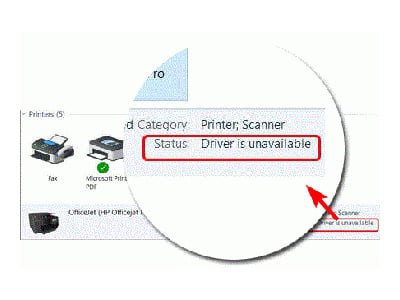
A printer driver is an aspect of printing software that helps to transform data to be printed within a computer. Printer drivers enable various applications to print efficiently without needing to be aware of each printer model’s technical properties.
While Microsoft chooses the driver for the user, most printer models require drivers to be connected to a computer manually.
Sometimes, you may get warnings such as Driver Error or Driver is Unavailable when trying to print documents. The first best practice in dealing with common signs like these is to check to see if you missed any computer updates. Once you have updated your computer, try reinstalling or resetting your driver.
Reinstalling Driver:
-
-
- Click the Start button.
- Select Settings > Devices > Printers & Scanners.
- Find the printer, and select it.
- Click on Remove Device.
- After removing your printer, add it back by choosing
- Add a printer or scanner
-
Resetting Driver:
-
-
- Click on the Start button and choose Control Panels and then Printer.
- Select the icon of the printer driver of the machine.
- Then click the Reset Defaults option located at the bottom of the window.
- Choose OK to save changes and to confirm your new default driver settings.
-
If you have chosen the wrong driver for your multifunction printer (MFP) initially or your printer driver has become unavailable, the chances are that you will be locked out of your printer completely.
Depending on whether you have authorized user access or not, the steps mentioned above can help you remedy either problem. Be sure that the printer driver matches the printer.
3. Wrong Port
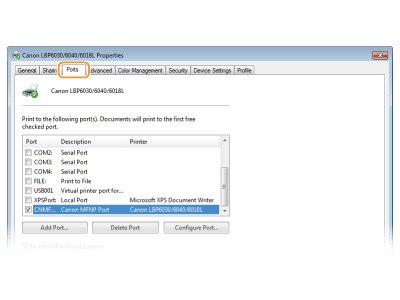
Within a computer, ports establish a network connection between the computer and the device. A port is a number that is used to identify a specific host and service within a network. The port selected should always be the IP address.
If the printer cannot connect to your computer of choice, one of the best steps to take is to reset the printer to its default port.
Reset Printer Port
-
-
-
Click the Start button on your desktop.
- Select the Control Panel Option and click Devices and Printers
- Right-click on the icon representing your printer and select Properties.
- Click the Ports option.
- Uncheck the port currently in use and check the box for the computer’s default printer connection.
-
Click Apply in order to save the changes and reset the printer port.
-
-
4. Incorrect Paper Size
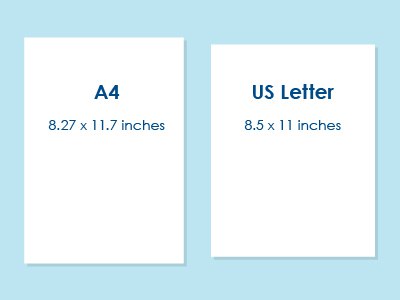
Receiving documents from overseas can be tricky. Standard paper sizes will vary depending on where you live. For example, in the United States, a traditional-sized paper is 8.5 x 11 inches. However, most international countries use A4 paper or 8.27 x 11.69 inches.
If based in the United States and your client is based in Italy, the chances are that if they send you a document, it will be different from what the United States uses.
Fortunately, most document processing applications offer the option of converting the document to whichever size you see fit.
Convert Document Size:
-
-
-
-
Open the document you wish to convert.
- Go to File and select Page Setup or a similar option.
- From the drop-down list, select U.S. letter (8 x 11) paper size.
- Select OK and close the page setup window.
-
-
-
5. Printing Double-Sided
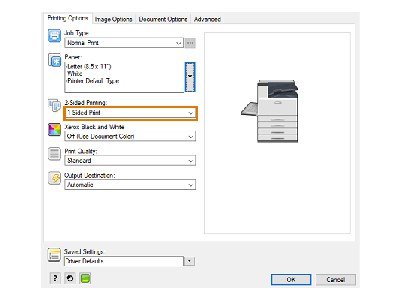
If you are having trouble with a multifunction printer (MFP) printing nothing but double-sided documents, it means that the printer driver has been set to print double-sided. An easy way of fixing this is to turn off your printer’s default Duplex Printing option within your computer’s print settings. Deselect Duplex Printing within your Printers & Scanners tab.
If this does not work, recheck what options are selected once you go to File and Print within the application you’re working in.
What Are Some Quick & Easy Troubleshooting Checks To Try?
Check The Job Log
No matter the printing issue, your first step should always be to check the printer’s job log. Checking your printer log can help discern whether the job was even sent to the printer to complete or whether the printer received the job, but just isn’t printing.
Discerning this information will help you navigate whether this is a network connectivity issue or not.
Reboot
Try manually unplugging the printer from the wall and waiting about thirty seconds to a minute before plugging back in. Due to overuse, a printer can sometimes need a reboot to operate more effectively.
Disconnect & Reconnect
If you’re using a wireless computing device, try disconnecting and reconnecting to the Wi-Fi. If the Wi-Fi connection is spotty, chances are the job you sent to the printer never made it there.
Are You Ready To Solve Your Printing Issues?
Now we can see that each common printing issue mentioned above has a solution. With some practice and patience, you will know what to do the next time you encounter a printing problem.
In the past three years, LDI has provided both remote and onsite support to customers and clients alike as it pertains to printing services. We resolve the issue remotely first by remoting on to your office’s multifunction printer (MFP) to fix the problem.
We encourage you to set up a one-on-one consultation with an LDI representative today to gather more information regarding our Managed Print Services department or fixing a common printing issue that you have not been able to figure out.